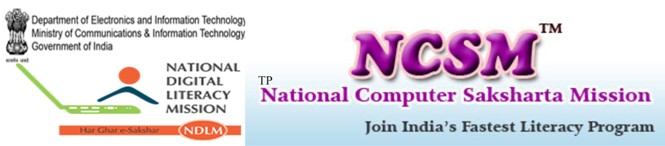- 1. INTRODUCTION TO POWER POINT
Fig .1
- 2. STARTING POWERPOINT
The Power Point is the application software which provides the electronic presentation of any topic. In presentation we can include graphics, chart, sound etc. we can shown the presentation in front of public by using projector.
Create presentation on PowerPoint take the following steps are:
- Click on start menu >> click on program.
- In program click PowerPoint option.
- The screen will be look like:
Here, we received three following option for create presentation.
- Auto Content Wizard: The option will provide wizard for guide us through the various steps increasing a presentation.
- Templates: These option provide different the background design to create presentation.
- Blank Presentation: These option Provide different the black screen to create any type of presentation.
- 3. BASIC ELEMENT OF PRESENTATION AREA
(I) SLIDE LAYOUT: How the slide look the following main layout of the slide are:
Tile slide – These slide provide on title facilities for presentation.
Bulleted List – These slide provide bulleted facilities for presentation
.
2 Column text – These slide provide 2 column creation facilities presentation.
Table – These slide provide table creation facilities for presentation.
Text & chart – These slide provide text & chart facilities for presentation.
Chart & Text – These slide provide chart & text facilities for presentation.
Organization Chart – These slide provide Organization Chart facilities for presentation.
Graph – These slide provide the graph facilities for presentation.
Text & clip – These slide provide the graph facilities for presentation
Clip & Text – These slide provide clip & text facilities for presentation.
Title Only – These slide provide one title for presentation.
Blank – These slide provide blank for presentation.
- 4. SLIDE VIEW BUTTON
Normal view button – By click these button we can see the normal view of slide.
Outline view button – By click these button we can see the outline view of slide.
Slide view button – By click these button we can see the single view of slide.
Slide sorter view button – By click these button we can see all slide view in small size.
Slide show button – By click these button we can show the view of slide.
- 5. CREATIG PRESENTATION USING AUTO CONTENT WIZARD
The following steps are:
- Select New from file menu.
- Select Auto Content option.
- The Auto Content Wizard shown following screen:
Fig .2
- Click on next button then the next screen will be appear
Fig .3
- Click on generic option and click next option:
Fig .4
Here, different following options are;
On-Screen Presentation: It is used to show presentation on monitor.
Web Presentation: It internet presentation used these option.
Black and White Overheads: It creates a presentation Black & White.
Color Overheads: It create presentation in the form of paper of tr5ansparency.
35 mm Slides: It is used for a slide projector to give a presentation.
Then choose On-Screen Presentation: Option and click on next the following screen will b appear.
Fig .5
Here, In presentation title, we give3 the title. And footer we give the note footer of the slide.
Fig .6
Then click on finish option. Here the presentation is created following type in slide sorter view.
Fig .7
- 6. CREATING BLANK PRESENTATION
The following steps are:
- Select New from the file menu
- Select a blank presentation option
- The following screen will be appear.
Here, select the any one slide layout then start to create presentation according to slide format.
- 7. CREATING PRESENTATION FROM TEMPLATE
The following steps are:
- Select New from the file menu
- Select Design Templates options on the new presentation dialog box.
The following dialog box will be appear.
Fig .8
Here, we select background of slide which we want to take.
- After click ok button then slide layout will be appear.
- Here, select the slide layout and then click ok button and start presentation creation.
- 8. ANIMATION
The Process which converts a static presentation into dynamic one is called animation. By which the presentation can move, rearrange with sound effect etc.
The following dialog boxes of custom animation are: (These option come form slide show menu).
Here the following moving effect we can select.
The following sound effects are given:
In order & timing we can change by using move arrow key.
After select all effect use click on ok button.
- 9. TRANSITION
Slide transition is used to gibe the transaction of slide. These option select from the slide show menu. By click option slide transition the following menu will be appear.
- 10. SLIDE SHOW MENU
In slide show menu of power point, to run slide show, the potions related to give special effect are given. They are as follows.
- 1. View Show
The option is used to show the ‘Slide Show’ made by slides for presentation on the monitor screen.
- 2. Rehearsal Timing
This option id used to represent time of different objects on slide and determines the time interval of the change of slide. On using this option slide show view is seen on the monitor screen. In the view ‘Rehearsal’ dialog box is represented as shown in figure. In this dialog box, on clicking, push button on the left side, the objects of side4 are displayed on by one. The time taken to click decides the time interval for it.
- 3. Record Narration
This option is used during side show to record the narration related to slide. In order to record this narration it is essential to have a sound card and microphone in the computer. After downward, a ‘Sound Icon’ is displayed.
- 4. Set Up Show
Fig .9
The option is used to determine then word related to slide show. On choosing this option the following ‘Set up Show’ dialog box is displayed on monitor screen as shown in the figure. This dialog box is has four parts. The first part used the options given in shown type to present the show on monitor screen and determines the type of display. The number of slides to be displayed in the part of slide during show is determined. In the ‘Advance Slides’ part when the other slide will come and in which manner after a slide, is determined. The box given in thee right, under the ‘Pen Color’ and the given, down arrow is clicked on the presentation done by speaker during side shown some pen color are decided to write on slide.