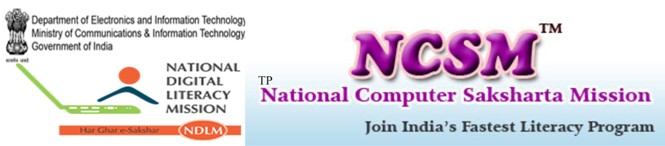Tally Solutions has released a new version of its Tally 9 software. It is most popular software for accounts and inventory management. It offers different feature for maintaining accounts. Tally 9 is integrated with a lot of advanced feature like better data migrating, fast data speed, payroll management, TDS, TCS, job costing and point- of sale invoicing etc.
Tally 9, a synchronized multilingual integrated business accounting software, enables to maintain accounts in any Indian language, view it in other and print it in yet other language of their choice. Targeted at SMBs, Tally 9 offers greater reliability, scalability, accuracy and speed. It supports Unicode data which helps companies maintain data in any of the Unicode supported languages.
Tally 9 program also has features including tax compliance features for value added tax (VAT), service tax and excise for traders.
FEATURES IN TALLY 9
- 1. Easy calculation of TDS (Tax Deducted at Source)
Using Tally 9 you can calculate TDS appropriately.
- 2. Negative Stock Warning in Journal Voucher
Create a stock item with an opening balance of considerable units and pass a delivery note against it. using a Journal Voucher to record a sales transaction tracking the delivery note would display a warning message of negative stock even through a considerable amount of stock was left over. The same has been addressed appropriately in Journal voucher.
- 3. Performance in Networking Environment
Tally 9 can work efficiently in a networking environment, if the Server has Windows XP and Clients have Windows 98 as the operating system, Tally performs efficiently with improved data stability.
- 4. Interest calculation in Forex
A Sales transaction created using Forex currency and Interest calculation, calculates the Outstanding Forex Interest accurately.
- 5. Ledger Account
Tally now prints the address of the Sundry Debtor/ Creditor ledgers, while printing a ledger account.
- 6. Ratio Analysis
If the Net Profit is lesser than the Return on Investment% or Return on Working Capital, Tally displays the values with a negative sign.
- 7. Maintain balances bill by bill
Altering a ledger created under Sundry Debtors or Sundry Creditors, by setting Maintain balances bill to Yes affects only the selected ledger and not the Group.
- 8. Migration Tool
Users may now migrate data to Tally 9, using the Tally Data Migration Tool on Tablet PCs and Desktop computers of higher processor speed.
- 9. Stock Journal
The value in the rate field of a Stock Journal (Transfer of Materials) appears appropriately.
- 10. Purchase/Sales Order
The list of Party or Customer ledgers is displayed appropriately, while creating a Purchase/ Sales order respectively.
- 11. Inventory Report
The Godown – wise Inventory reports mow displays accurate balance values whereas multiple Godowns are maintained.
- 12. VAT (Value Added Tax)
You can calculate value added tax in tally 9.
- 13. FIFO Perpetual
Tally introduces a new method of inventory valuation FIFO Perpetual, which is similar to LIGO Perpetual. The Normal FIFO treats the opening balance of the financial year as the terminating rate to apply for residual stock. FIFO Perpetual takes all existing past data. Both LIFO and FIFO Perpetual are capable of changing the valuation when the company is split unlike their ‘Annual’ versions, which are consistent.
- 14. Payroll
It has been integrated with accounts, in order to simplify Payroll processing. Payroll can be configured to suit the requirements of various types of organization.
You can now configure, align and automate simple to complex payroll processes. You can print pay slips, maintain salary/ wages and attendance/leave/overtime registers, and generate Gratuity and Expat reports. You can also configure Payroll Data with cost centre reports for business analysis.
- 15. POS Invoicing
POS Invoicing in Tally is equipped with ease of use and advanced capability to simplify your retail operations. It efficiently automates the ‘check – out’ process, and allows you to create invoices and collect payments from customers, in a matter of moments.
- 16. Multilingual Support
Tally comes with the World’s First Concurrent Multilingual Business Accounting & Inventory Management Software for small and medium businesses. The user interface for the software is available in Hindi, Marathi, Gujarati, Bengali, Kannada, Tamil, Telugu, Malayalam, Hinglish (colloquial English) and Punjabi, and in Bahasa Melayu and Bahasa Indonesia allowing you to interact with Tally, in a language of your choice.
INSTALLING TALLY 9
When you install Tally, a folder named Tally is created by default, where the program files will reside. You can specify a different folder name, if you wish.
System Requirements
To install Tally, your system must meet the following minimum requirements.
| System Requirements | Configuration |
| Processor | Intel Pentium IV and higher or equivalent |
| Memory | 256 MB RAM or more |
| Free Hard Disk Space | 40 MB Minimum (excluding the data)_ |
| Monitor Resolution | Recommended 1024*768 or higher |
Note: For better performance Tally Multilingual needs more memory (about 40MB of Free Hard Disk Space)
To install Tally in Windows NT/2000/XP/2003/XP SP2/VISTA Workstation,
- You need to have administrator/all rights (to create, write, update, modify and delete) on the Application. Data, Configuration and Language directory.
- Ensure that the Operating System you use supports Tally for Multilingual support.
You can install Tally using one of the given methods.
Method 1:
- Double click install.exe form the CD.
Method 2:
- Click START from Windows.
- Select RUN.
- TYPE<CD drive>:/INSTALL.
- Press ENTER key.
Follow the instructions on your screen to install Tally.
- The Tally Setup Wizard is displayed.
- Click Next to continue
- The Installation wizard displays the License Agreement. Read the license agreement before you proceed. Click I Agree to continue. Click I Decline to stop setup or click Back to go to the pervious screen.
- In the Installation screen, you may accept the suggested directories. Else click Change Application Directory or Change data Directory or Change Configuration Directory or Change Language Directory the change the respective directory paths. Use Tab or the mouse to change the path in any of the directories.
APPLICATION DIRECTORY
The tally program files reside in this directory.
Data Directory
The Tally data resides in Data directory.
The default directory where data is stored is C:/Tally/Data. To change click on Change Data Directory button and enter the new directory.
When Tally is installed in a directory with an earlier version, it detects and retains the data configuration path of the previous installation.
Configuration Directory
Tally configuration files reside in this directory. Specify the path of the directory where configuration files should be saved. It is usually the same path as that of the Application directory.
Language Directory
Tally Language files (.dct) reside in this directory.
Specify the path of the directory where the Language files will be maintained. It is usually the same path as that of the Application Directory.
Note: If you are a multi-License User, select the Run Tally License Server at Windows Startup check box.
During installation, you are prompted to specify the path and the OS files to install the Indic languages.
- Click Install Operating System Language Support to enable Language Support.
- Select your Country name is Country Selection.
- Select the Initial Startup Language from the list. When you start Tally for the first time, Tally will appear in the language selected as the Initial Startup Language (screen).
- Once you select the Initial Startup Language, Click Install to proceed with the installation.
- The installation progress startup is displayed as shown below.
10. Insert Windows CD to install language or Browse for the i386 folder in your system.
Note: You will be prompted to install the i386 language support folder only if it is not available in your system.
11. Click Finish to complete Setup.
After completing installation, double click Tally icon on the desktop to start working on Tally.
MULTILINGUAL FEATURE IN TALLY9
Tally comes with the World’s First Concurrent Multilingual Business Accounting & Inventory Management Software for small and medium business. The use interface for the software is available in Hindi, Marathi, Gujarati, Bengali, Kannada, Tamil, Telugu, Malayalam, Hinglish (colloquial English) and Punjabi, and in Bahasa Melayu and Bahasa Indonesia allowing you to interact with Tally, in a language of your choice.
Thus, Tally gives you tremendous freedom to maintain accounts, as well as view and print in any of the above mentioned Indian languages.
Tally enables you to enter data in one language and have it transliterated into different languages. You can generate invoices, purchase orders or delivery notes in different languages after entering data for the same in a different language.
Features of Tally Multilingual
Tally is a concurrent Multilingual software that
- Can display Tally in any language that the user chooses from any screen in Tally.
- Supports Translation of Pre-Defined Masters
- Support Translation for the allowed languages.
- Can capture data entered using the phonetic language or system language.
- Can capture language specific Names and Aliases.
- Can print and display Report, Vouchers and Invoices in any language.
- Can copy text from Tally to Windows and vice versa. Use Ctrl + Alt + C to copy and Ctrl + Alt + V to paste.
User Interface in Tally
The Tally interface displays in the language selected as Initial Startup Language, at the time of installation. For example, if you have selected Hindi as Initial Startup Language, the Tally interface displays as shown
Company Information
The first step to get started in Tally, is to Create a Company. The initial screen appears as shown:
The Gateway of Tally screen is separated into six sections, namely Title Area, Horizontal Button Bar, Main Area (Ctrl + M), calculator Area (Ctrl + N), Button Bar and the Bottom Pane.
The elements of the Gateway of Tally screen are explained below:
Title Area
Title Area contains the Tally Cop0ytight and Tally website link. You can access the Tally website directly from the Tally screen. You must have access to the Internet and Internet Explorer Web browser installed on your computer.
Click on the http://www.tallysolutions.com link on the top frame of the screen to enter our website. The link appears in all screen of Tally.
The Product type (Tally Gold, Tally Sliver, Tally Bronze or Educational) and Tally Serial Number appears on the upper-right corner. The software serial number is usually a unique number.
Horizontal Button Bar
The Button, Print (Alt + P), Export (Alt + M), Upload (Alt + O), Language (Ctrl + L), Keyboard (Ctrl + K) and Help (Alt + H) can be seen in the Horizontal Button Bar.
Bottom Pane
The Bottom Pane contains the Version number, Release details (every ti8me a new release of Tally is made, it is identified with a different release name like Release 3.14) and the Current Date (the date configured in the computer). The name of the day, date, month and year is displayed in DD, MM and YYYY format on the right- hand side.
System time (the time configured in the computer) appears on the lower-right corner in Hour: Seconds: Minutes (HH/MM/SS) format.
The Pate appears in the lower left corner in the Bottom pane.
Close Button
The Close Button in the upper right corner functions similar to the use of ‘Esc’ in Tally. It brings you to back to the Gateway of Tally from any screen.
Minimise Button
The Minimise button performs the standard Windows Operating System’s function (windows 95onwords), allowing you to minimize Tally and work on other applications. To restore Tally, click on the Tally icon on the taskbar.
Main Area (Gateway of Tally)
The Main Area is separated into two:
- Left-hand side area
- Right-hand side area
The left-hand side provides information on Current Period, Current Date and List of Selected Companies (Name of the company and the date when last entry has been made).
The right-hand side displays the Company Information menu such as Select a Company, Create a Company, Backup a Company or Restore a Company and so on.
Hot Keys
Hot keys are capitalized and are red in color on all the menu screens. Using the Hot Keys in the Company Info Screen will take you to that particular screen or display the sub – menus within that Option.
Calculator Area
Press [Ctrl + N] to activate the calculator. Calculator Area is used for calculator functions. Any type of independent calculation can also be done using the calculator.
Button Bar
The buttons are designed to make the work easier and faster and faster and vary from one screen to another based on the screen functionality. They appear on the right hand side so the Tally screen and the inactive buttons are greyed out. You can either click these buttons or press the shortcut keys to access the relevant screen.
The following are some of the buttons and their functions:
Help (Alt + H) – To access Tally’s online context-sensitive help
F1: Select Cmp – To select the company from the list of companies and access data from other data directories on the local system or through the network. You can also access the Directory field by pressing [Backspace].
F12: Configure – To access the configuration settings to manage the information entered in Tally. For example, you can access the General Configuration to set country specific defaults, before creating a company.
Button where a character or function key is underlined indicates that you have to press underlined character or the function key along with [ALT] key.
Button where a character or function key is double underlined indicates, you have to press the character or the function key along with [CTR;] key.
- F1: Press the shortcut function key [E1] to select a company.
- F1: Press [ALT +F1] to shut a company
- F8: Press [CTRL + F8] to select the Credit Note voucher
- Ctrl + M: Press Ctrl + M to access the Gateway of Tally.
- Ctrl + N: Press Ctrl + N to access the Calculator/ODBC Server frame.
Country Specific Configuration
The options available are Country Details, Style of Names, Style of Dates, Configuration of Numbers and Other Options.
Go to Gateway of Tally > F12: Configure> General
The configuration settings of Country Details, Style of Name, Style of Dates and Configuration of Numbers are self-explanatory. The prime differences are in the use of terms like VAT in Europe and Sales Tax in Asia and American that have to be configured before creating a company.
CREATING A COMPANY
Creating a Company involves providing basic information about the company whose books of accounts are to maintained in Tally.
Go to Gateway of Tally > (Alt + F3) Company info. > Create Company
Above is displayed an International Company Creation Screen. Note that the State and PIN Code fields are not available.
The screen for India/SAARC would be:
A detailed explanation on each field is given:
Directory
The data path where you want the company to be created is specified in the Directory field.
This field is skipped by default when you create the company in the data path given in the Tally.INI file. If you want to change it, use the backspace key and modify it to th path require.
This is referred to as the Tally Anywhere concept – which is the ability to create/load companies in separate directories. The Directory field is displayed while selecting Select, Create, Backup, Restore and Rewrite options for a company. By default, the cursor will skip the field, presuming that you wish to use the default data directory for your work. You may press Backspace to give a new path and work from there.
For example, the default Tally data directory could be C:/TALLY/DATA. You may now wish to create a new company on C:/TALLY/PERSONAL, and some other companies on C:/TALLY/BRANCHES. The next time, the default directory displays C:/TALLY/DATA, and if you wish to work on the data of your branches, press Backspace and enter C:/TALLY/BRANCHES for the directory name. This displays the companies whose data is stored in that location in the List of Companies. You can even give the path of a network server or any other storage device.
Name
Enter the name of the company whose books are being opened. If you are a professional accountant and are maintaining the books of your clients, give the Client Company’s name.
Mailing Name and Address
In addition to the Company Name, Tally provides the facility to enter the Mailing Name field. It displays the Company Name by default. You may change it as required, if the mailing name is different form the Company Name,. the mailing name and address details are picked up for inclusion in any report that needs the company name and address as heading. For example: Balance Sheets, Statement of Accounts, and so on.
Tally’s reports print the mailing name and address as given:
Tally does NOT restrict the number of lines for the address details. Tally accommodates all the entered information and vertically compresses the same.
Note:
- In the space provided for the Address details, observe the vertical compression as compared to the Mailing Name field where there is horizontal compression.
- You can specify any length for the mailing name and you are permitted to give any number of lines for the address. The information is completely visible.
- Tally handles compressed information correctly while printing. It adjusts the reports accordingly.
Statutory compliance for
Select the Country from the List of Countries. The Statutory Features and Base Currency Symbol are enabled in accordance with the country selected. For example, if the accounts belong to a company in India, the base currency would be Indian Rupees. The Base Currency will appear with respect to the Country selected.
Selecting India from the List of Countries brings up a State, pin code and Telephone No. field.
State
You can select the appropriate state from the predefined list.
PIN Code
Specify the PIN Code (Postal Index Number) of the specified address.
Telephone
Enter the Telephone number.
E-mail Address
Enter the E-mail address that will be used to e-mail documents, reports and data from Tally.
Currency
Currency symbol is the symbol of the base currency, that is, the currency that will be used to maintain the books of account.
The symbol Rs. appears by default for India/SAARC Companies and the field is left blank for International Companies.
Maintain
Tally displays a drop down for the Type of Company with two options Accounts only and Accounts with Inventory.
Select Accounts only if you do not have any inventory transactions (suitable for professionals and corporate offices).
However, at a later data (if required) you can choose to alter the information as Accounts–with–Inventory. Select Accounts– with – Inventory, to maintain both financial accounts and inventory.
Financial Year From
In most countries, the books of accounts of a company are maintained for a stipulated period liked, 12 months, 15 months, and so on. This stipulated period is referred to as the Financial Year.
The stipulated period of the financial year is 12 months in most countries. Tally automatically considers 12 months from the date you give here as the Financial Year.
For example, if you enter April 1, 2005 as the date, the Financial Year will be from April to March ending with March 31, 2006. If you enter October 1, 2005 as the Financial Year From then the financial year will be from October 2005 to September 2006 ending with 30th of September every year.
Tally allows you to maintain data for multiple years by changing the period (Alt + F2) at the Gateway of Tally. In addition, you can also specify the date of actual establishment of th company (date of incorporation )
Books Beginning From
Tally presumes that you wish to maintain books from the beginning of the financial year. Hence, Tally displays the date given in Financial Year From field automatically.
The date for Books beginning from can be changed, in case of companies, which are incorporated in the middle of the year. If your company is new, you can opt to start the books of accounts from the date of actual establishment of the company (date of incorporation) but close books according to the Financial Year as specified by you. Tally provides the required flexibility in such a case by allowing you to give the date when the books of accounts actually began. Tally will open books from this date and close as on the last day of the Financial Year.
For example, if your company is established on August 19, 2005, the opening balances for all the accounts can be given as on August 19, 2005 even though the Financial Year given is April 1, 2005 (April to March Financial year). The company’s books will begin on August 19, 2005 and close on March 31, 2006, which ensures smooth transition to the next year.
This concept can be applied even when you are migrating to Tally from any other system or from a manual accounting system on any day during the Financial Year. Close books in that other system on the previous day and start books on Tally from this day. You are allowed to give opining balances of all Ledger accounts including Revenue accounts.
Tally Vault Password
Tally Vault is an enhanced security system, which allows for encryption of the company data. Encryption involves converting normally accessible Tally information into unrecognizable information, which can only be reconverted by authorized persons.
Give a password here and repeat the same in the Repeat field. This basically results in the creation of an encrypted company whose information is not accessible to users other than the password holder.
Use Security control?
Set this to Yes, if you want to initiate a password-protected system to control access to Tally data. Else, set this to No.
If you opt for security control, tally offers a comprehensive password based access control to different features to Tally based on authority list created by the Administrator. (The section on Security Control under Administer Tally contains details on authority lists)
Name of Administrator, Password, Repeat
Assuming the Tally Vault Password and Use Security Control is set to Yes enter the Name of Administrator, Password and Repeat in the respective fields.
Use Tally Audit Features
Tally Audit allows the administrator or an auditor profile user to track changes in accounting information. If you wish to use this facility, select Yes. Tally Audit will be available only to the administrator/auditor, through Display of Statements of Accounts. It will be discussed in greater detail under the Security Control section in Administer Tally.
On accepting the company creation screen, if you have specified Tally Vault password, Tally prompts you to enter the Tally Vault password as appears:
Then Tally prompts you to enter the Name of User and Password (if any).
After verification Tally imports the latest statutory masters. Wait till the screen shows that 100% of import is complete.
This completes the Company Creation process in Tally
An explanation on the field on the bottom of the Company creation screen follows.
Base Currency Information
The Base Currency Information is found in the bottom frame of the Company creation Screen. Base Currency is the currency in which your accounts would be maintained. Financial statements are prepared in the base currency by default and these are normally required to be submitted to local statutory authorities. The Base Currency information in Tally varies with the country selected for Statutory Compliance.
You can recode transactions and raise invoices in foreign currency; and also maintain bank accounts or ledgers in foreign exchange, exchange, when required.
Base Currency Symbol
The currency symbol given earlier in the Company Creation screen is displayed here automatically.
Tally uses this currency symbol in reports, wherever necessary.
Formal Name
Formal Name is the full name of the currency specified.
The Formal Name for the base currency is set to Indian Rupees for Indian Companies.
Number of decimal places
The number of decimal places for the base currency is set to 2 by default. However, you have the option of specifying up to 4 decimal places. Indian currency has 2 decimal places whereas certain other countries require 3 decimal place and so on.
Show Amounts in Millions
This is useful for companies, which require reporting the financial statements in millions. This is possible only if Allow Multi- Currency is enabled in F11: Features.
Is System Suffixed to Amounts
For countries, which specify the symbol after the amount (value) – this facility is provided. For example, Yen is specified after the amount (5000 Yen) unlike in India where the symbol is specified before the amount (Rs.5000).
Put a space between Amounts and Symbol
This facility is provided to users who require a space between the amount and the symbol. However, putting a space between the amount and symbol could give an opportunity for misuse incase of cheque printing. Hence, the flexibility to turn option on and off as required is provided.
Symbol for Decimal Portion
Enter the symbol for decimal portion.
Decimal Places for Printing Amounts in Words
You can specify the number of decimal places for printing the amount in words. This number should be equal to or lesser than the number specified in Number of Decimal places field in company creation or currency master screen which will appear in Invoice and Cheque printing screen
For example, if the currency is expressed upto 3 decimal places, the numeric to be printed in words can be restricted to 2 decimal places
Note: The Name of the Company, cannot be translated or transliterated but will appear in the Language created.
LOADINGA COMPANY
A newly created company loads automatically. However, for subsequent working, you must load or select the company you want to work with from the List of Companies. (Select and Load are synonymous). A company can be loaded in two ways:
- Automatically by Tally.
- Using the Select Company option
Tally Loading the Company Automatically
When creating a company, Tally creates a sub-directory under its\DATA directory for the company. The directory is allotted a number in serial order starting with 0001 (example – 10001, 10002…10009….10020, etc these are system generated codes for the company).
In order to automatically load a company, Tally has to be configured appropriately by setting the Tally.ini file (available in the Tally directory).
Ensure that Default Companies is set to Yes and specify the company number which has to be loaded automatically, for example, Load = 10000
Note: You can specify any number here as per the information available in the data directory (10000 or 10002 or 10003, etc)
Example of sub-directories created by Tally for different companies:
LOADINGA COMPANY USING THE SELECT COMPANY OPTION
In order to load a company using the Select Company option, disable the default loading of a company in Tally.ini file. Set Default Companies to No OR place a semi-colon before Load = 0001 (company number – placing a semicolon means that the words following it in that line would not be executed. Each line is a separate command).
On double –clicking the Tally icon, the appears as:
You can use the Select Company option in two ways, from the Company Info. Menu OR by using the button F1: Select Cmp (available on the Gateway of Tally screen).
Select Company
Press Enter on Select Company or use the button F1: Select Cmp. Tally displays this screen.
Tally displays
- Company Name (All the companies created are displayed)
- System – generated code for each company displayed
- The Financial Year information relating to the number of years data present in the company.
Note: The system-generated code for each company is displayed to assist you in identifying which company you wish to work on in case you have multiple companies with the same name (as displayed in the above screen).
Select the required company to go to the Gateway Of Tally for that company.
GATEWAY OF TALLY
Gateway of Tally is the screen that appears on selecting a company. The Gateway of Tally menu differs based on the type of company selected. An Accounts-with-Inventory Company.
Gateway of Tally of an Account Only Company
The Gateway of Tally menu of an Accounts Only company appears as shown below:
The Gateway of Tally screen is separated into four sections- Title Area, Main Area (Ctrl+M), Calculator Area (Ctrl+N) and the Button Bar.
Main Area
The left side of the Main Area gives information on:
- Current Period – which is the currently loaded company’s accounting period.
- Current Date – This is the date of the last Voucher Entry for the selected company.
- List of Selected Companies – This displays the name of the loaded company
The Main Area gives information on:
- Creation of Accounting Master and Importing Master information
- Creation of Accounting Vouchers and Importing transaction information
- Viewing and printing financial reports using the information given in Master and Transactions,
Button Bar
The Button Bar displays the following buttons (keys):
- Help (Alt + H) – To access Tally’s online context-sensitive help
- F1: Select Cmp – To select a company
- F1: Shut Cmp – To shut of close the company
- F2: Date – To change the current date
- F2: Period – To change the period
- F3: Company- To select a different company
- F3: Cmp Info – To access the Company Info. Menu
- F11: Features – To access the Company features for a company
- F12: Configure – To access the configuration settings
Note: You cannot load companies with the same name at the same time. The loaded or selected company will have to be shut first in order to load the other company.
Gateway of Tally of an Accounts-with-Inventory Company
The Gateway of Tally menu of an Accounts-with Inventory company appears as shown below:
Company Info. Menu
The Company Info. (Information) menu appears as shown below::
The menu options in the Company Info. are as follows
Select Company
Allows you to Select or load a company.
Shut Company
Allows you to shut a company.
Create Company
Allows you to create a company.
Alter
Allows you to alter a company.
Change Tally Vault
Allows you to secure the data by providing a Tally Vault password
Backup
Allows you to take a backup of the company data.
Restore
Allows you to restore a data backup.
SHUT A COMPANY
Shut a Company is to unload it. It does not mean that you have deleted it. Simply select it again to load and work on it again.
You can shut a company in two ways- either using the button F1: Shut Cmp (Alt + F1) or pressing Enter on Shut Company menu option on the Company Info. Menu
The screen appears as shown below:
Select the company to be shut from the List of Primary Companies.
ALTER A COMPANY
You can modify any information at any time that is set while creating a company.
- Go t o Gateway of Tally
- Select F3: Cmp Info. (ALT+F3) from the button bar
- Select Alter and press Enter and the screen appears as shown below:
Make the necessary changes in the required fields. To change the password if Use Security Control is set to Yes:
- Enter the Name of Administrator.
- Enter the new password.
- Re-enter the password in the Repeat field to confirm.
- Enter the Old Password and Accept the screen to alter the company
DELETE A COMPANY
To delete a company, you have to load the company first.
- Select F3: Cmp Info. (ALT+F3) from the Gateway of Tally to proceed to the Company Information menu.
- Select Alter and press Enter.
- Select the company to be deleted. The Company Alteration screen is displayed.
- Use Alt + D to delete. Tally will prompt for a confirmation on deleting the company.
- Press enter to delete the company.
Note: Deletion of a company is irreversible. The company is permanently deleted from the system