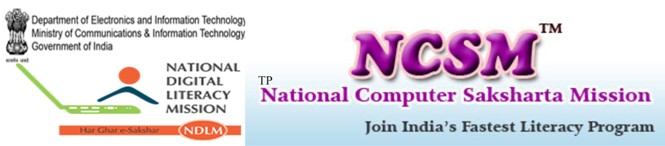WHAT IS FTP
File Transfer Protocol is the expanded form of FTP. It is the simplest way to upload and download files over the network, When downloading a file you are transferring the file to your computer from another computer over the Internet. You can use FTP to exchange files between computer accounts, to transfer files between an account and a desktop computer, or to access software archives on the Internet. An FTP address is similar to an HTTP or Web site address except that it uses the prefix ftp://instead of http://.
Usually, a computer with an FTP address is dedicated to receive an FTP connection. A computer that is setup to host Web pages is referred to as a Web server or Web site. A computer that is dedicated to receiving an FTP connection is referred to as an FTP server or FTP site.
HISTORY OF FTP
1971 – First proposed file transfer mechanism,
1973, Feb – First “official” FTP document which was a protocol for file transfer between HOSTs on the ARPANET. In this document, the primary function of FTP is defined as transferring files efficiently and reliably among hosts and allowing the convenient use of remote file storage capabilities.
June, 1980 – Specification of FTP
1985 – Standard FTP
WHAT IS A FTP SERVER?
A FTP server is a way off sharing files with other people on the internet. You setup a FTP server and other people can download files you have on your hard disk. This provides you with an easy way off sharing files. A FTP Server allows Uploading which means a user is sending files to your FTP Server and Downloading which means a user is transferring files from your FTP Server.
Servers offer features that are different from each other:
1) File Resume – Allows the client to start downloading a file from a specific byte offset. This is important because it is the way that many download acceleration engines work. Instead of relying on one connection for a single stream of data for the file, it opens up four connections. Each file stream downloads a specific quarter of the file from a specific byte offset to another specific byte offset. To another specific byte offset. Other common uses for this feature on FTP servers are to resume a broken transfer. If for some reason a download crashes or breads off at some point during the download, the client software is able to make use of this feature on the server in order to be able to resume the file download and complete the file.
2) OS Integration – Some of the newer and more comprehensive servers out there offer Operating System integration, that is the ability to restrict access rights on the FTP server and its directories based on domain or local permission. That way, an administrator can set up an account and the FTP server will use COM+ events to learn of the account creation and hence set up the user and its access rights in the FTP server’s user access.
3) User Accounts – Other servers allow the administrator to set up his or her own permissioning system with users that do not have access to your computer or domain. The administrator then can go in the shared directory structure and assign rights to that user within the shared files, on what he or she can and cant see, whether or not things can be read if seen, written to if read, and executed if read. This feature set gives the administrator a greater degree of control over the server that he or she administrates.
4) IP Address Control – These are two parts to this feature set and many servers may claim this functionality that do not have both feature sets. On the one hand, this could indicate that the server software in question has the ability to define and enforce blocked IP addresses. By assigning blocked IP addresses, the administrator can restrict problematic clients or hackers from accessing the FTP site. IF they make a request, they will be summarily denied, often not even getting a response. The other feature set this refers to is the ability to set the server to only pay attention to requests coming on a specific IP. By implementing this feature set, administrators can set up several small FTP servers on the same computer and have them each look at requests from a different nic card. In this way, a single physical server is used even though it is hosting several different FTP servers.
5) Upload/Download ratios – Much of the time, the administrator setting up an FTP server will not want to allow too much bandwidth for any one particular task. If the server is a full duplex file server (that is, a server which people both upload and download to), then the strain on bandwidth and be considerable if too many people are trying to do too much of one thing. For that reason, administrators can set up a bandwidth ratio to specify a specific amount of bandwidth that each direction is allowed to use. They could separate a 1.5MBps connection so that no more than. 5MBps is used to upload which leaves 1 full MBps to be used for downloading files from the server.
6) Real-time User monitor – Most FTP servers use a logging system that logs the commands that a user executed but does not actually display the commands and actions that are being executed in real time. With some more advanced servers, the administrator has the ability to call up a display that shows the current downloads and uploads that are going on NOW. This allows an extra step of accessibility and control to ensure that the FTP server that the administrator is running has been properly controlled and is not running of its own accord outside specified boundaries.
7) Disk Quota Limitations – Many servers that have user support also support the ability to set exactly how much space a user can upload data to or download form. In this way you can restrict users form using up too much of the available resource pool so that no specific user has too much in the way of resources over any other.
All in all there are a wide range of FTP server applications out there from a variety of manufacturers. Whether you are using Serv-U, Coffeecup FTP, or any one of a host of other servers, the administrator needs to make sure that it offers the features an ability that are right for you. Once you transition to an FTP server, it is rather difficult to move to a new one so be careful in which server you select for your needs.
DOS FTP
Create a dos-prompt Window (Stat button/ programs/ select Dos Prompt).
Change your PC’s directory to the directory that contains the file you wish to upload (ie”cd c :\”)
Type “ftp” at the dos prompt and press enter
Type “open yourdomain.com” or the ip address of the server and press enter
Type in your username (do not include the “@dot-com” extension) and press enter
Enter your password and press enter
DOS FTP COMMANDS
COMMAND FUNCTION
help Displays DOS FTP help.
ascii Sets transfer mode to ASCII (for text files and HTML pages).
binary Sets transfer mode to BINARY (for graphics and sound files).
cd Changes working directory on the remote computer.
delete Deletes files on the remote computer.
disconnect Breaks the ftp connection but keeps FTP client open.
get Copies a remote file to the local computer using the current file transfer type (the local dir is the one your launched FTP in or changed to with the ics command).
icd Changes the working directory on the local computer.
is Displays list of remote directory’s files and sub-directories.
mdelete Multiple delete of files.
mget Copies a remote directory.
mkdir Creates a remote directory.
mput Copies multiple remote files to local computer.
put Copies a local file to the remote computer.
rename Renames remote files
CUTE FTP
Choose Site Manager from the File menu. Choose which folder you would like the Site Profile to be in (possibly in the General FTP Sites folder) and click on the Next fill in the following fields:
Label: Whatever you want to name the site profile
FTP Host Address: yourdomainname.com
FTP site User Name: Your username
FTP site Password: Your password
FTP site Port Connection: 21
Set the Login Type to Normal
Then click on Connect
CUTE FTP
Once you are logged in, the left window is the Local Window and the right window is the Remote Window. In the Remote Window, you will be logged into the Home Directory; open up the Domain Directory to which you want to upload your site. Then, choose the files in the Local Window you want to upload and click and drag them to the Remote Window. The next time you need to upload to the site, simply choose Site Manager from the File menu and click on the Site Profile and click Connect.
BROWSER BASED FTP
Using Internet Explorer to upload is easy. In the address bar type ftp:/ username: Password@yourdomainname.com This will log you into the Home Directory. From here open the folder for the Domain Directory to which you want to upload. Once in the Domain Directory, simply click and drag the files from your computer into the Domain Directory.