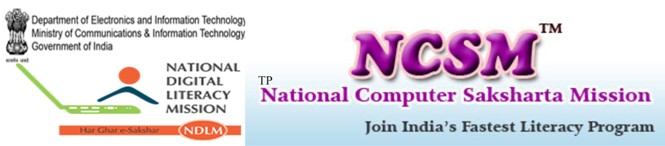1. INTRODUCTION TO WINDOWS
Windows is software tools which help to do our work easily. It is easy to learn. Windows is a link between Dos and us, which provides us the faculty to do all the work of DOS without exercising in DOS. Windows is also known as graphical user interface (GUI).
Windows is made by Microsoft Company. That is why it is called Ms- win-down windows control ass the work of computer simply and effectively. To do any work in previously popular operating system Dos, the commands of Dos had be written, they had to be kept in mind but windows has make it easier, whatever work is performed.
Windows is an operating system for PC’s. Windows 95 is one of the most popular versions of it. Which is manufactured by Microsoft Company of America in 1985? it is a single user multitasking operating system. It can do business and personal job both in very efficient way. Windows 98 is another version of windows. In this section we will discuss about windows-XP.
Actually windows are the result of research work on GUL (Graphical User Interface). Xerox Corporation did this research work after 1980. the first computer, which was developed by this corporation, is Xerox Star, but GUI was popular when Apple computers made Macintosh computer.
The developments of Windows in different years are as follows.
| S. No. | Name of Version | Year | Main Features |
| 1. | Windows 1.0 | 1985 | GUI based Windows |
| 2. | Windows 1. | 1987 | Overlapping Windows |
| 3. | Windows 2.10 | 1987 | Virtual Machine |
| 4. | Windows 3.0 | 1990 | Program manager/file Manager |
| 5. | Windows 3.1 | 1992 | Multimedia and Networking |
| 6. | Windows 3.11 | 1993 | 32 Bit Networking |
| 7. | Windows 95 | 1995 | 32 Bit Operating System |
| 8. | Windows 98 | 1998 | Internet Facility |
| 9. | Windows Millennium | 2000 | Multimedia and Networking |
| 10. | Windows XP | 2001 | Multimedia and Networking |
Features
Following are features of Windows-XP
1) Developed Interface.
2) Long File Name.
3) Windows Explorer.
4) Games and Multimedia facility.
5) Similarity with the previous program.
6) Easy Postal Service.
7) 32-bit Multitasking.
8) Plug and hardware similarity.
9) Network Facility.
2. STARTING OF WINDOWS-XP
- Switch on your Computer
- After loading the system file, computer load the Windows- XP operating System
Fig. 1
BASIC OF WINDOWS-XP
- ICON
- DESKTOP
- TASKBAR
I. ICON
Icons are small graphical images that can represent you computer’s Programs, files, folders and amongst other things. Folder and shortcut is type of ICON. The Folder is a work as directory and shortcut work to execute the program. To activate an icon you double click (two click in quick work succession) on it with the left mouse button, this will activate the icon and either start a program or open a file/folder. The icons on your desktop can be renamed by right clicking on them and selecting rename, similarly they can be deleted by right clicking on and selecting delete. You can easily create your own icons for your favorite programs, folders, etc.
3. CREATE A DESKTOP SHORTCUT
Desktop shortcuts allow to accessing a program quickly and easily by simply double clicking on the icon the desktop, creating them for programs.
First of all you have to find the programs you want to create the shortcut. On the start menu (for the benefit of this example we are going to create a shortcut for internet Explorer), to do this click on the start button, hover the mouse pointer over programs and then navigate to the program you want (in his example internet Ex-plorer),
Fig. 2
Right Click on the program and hold down the mouse button, drag the mouse over to the desktop (as shown above) and then left go of mouse button. Next you will get shortcut on desktop.
Fig. 3
Other method to create shortcut on desktop
Right-click on the desktop. The contest menu will appear.
- Click on New submenu will appear.
- Click on Shortcut. The Create Shortcut menu appears.
- Type in the location and name of the item to which you want to create a shortcut.
- Click on Next. A dialog box will appear
- Accept the default name or type in a new name. Click on Finish.
Fig. 4
Fig. 5
Fig. 6
Fig. 7
Fig. 8
Fig. 9
4. CREATE A DESKTOP FOLDER
Right-click on the desktop. The context menu will appear.
- Click on folder icon of program will appear.
- Accept the default name or type in a new name
1) Desktop
The vertical screen of windows XP is called Desktop.
When we switch on CPU power, then booting process of computer is started. After completing of booting process the loading of windows is started. At the end screen will be appear, called Desktop. There are many objects on the Desktop. Only useful objects are appearing on the Desktop. There are many objects are: My Computer Recycle Bin, My network places, task Bare Start Menu, Files and Folders, shortcuts. These objects are shows on the Desktop with the help of small pictures. The name of that objects is given below the picture it is called icon of object. If necessary, then other objects can be put on the Desktop.
5. SOME PERMANENT ICON OF THE DESKTOP
- My Computer
- My Document
- Internet Explorer
- My Network Places
- Recycle Bin
My Computer
This is standard icon and is very useful, it gives you access to your computer’s disk drives as well as your printer setting and the Windows XP control Panel. The Computer icon provides access to the resources on your computer
Fig. 10
BASIC COMPUTER OF MY COMPUTER
- FLOPPY DISK
- C DRIVE
- CD- ROM DRIVE
- CONTROL PANEL
- PRINTERS
- FLOPPY DISK: This icon display that the floppy disk installed
- C DRIVE: This icon display partition of Hard disk
- CD-ROM DRIVE: This icon display of CD-ROM if installed
- CONTROL PANEL: By this icon we can change setting o computer.
Fig. 11
My Documents
The My Documents icon links to a standard folder which Windows XP uses to store your documents, by default Windows XP will save any documents you create in this folder.
Fig. 12
Internet Explorer
The Internet Explorer icon launches the internet Explorer browser. This icon is a shortcut to Microsoft’s Internet Explorer program, Internet Explorer is used to view web pages on the internet.
Fig. 13
My Network Places
The My Network Places Icon points to a folder that contains links to any other computers that are in your workgroup (If you are working on network, my Network places display all of the computer on the network).
Fig. 14
Recycle Bin
When you delete a file, Window XP will lace the file into the recycle bin instead of deleting it altogether, the allows you to restore the in case you deleted it by mistake. For example say you deleted a file by accident you could click on by mistake. Bin icon to see its contents, and then restore the file back to where you deleted it form by right clicking on it and then selecting restore. Some files are to big to be stored in the recycle bin, Windows XP gives Warning if you delete a file form recycle bin that cannot be restored.
Fig. 15
- 6. THE TASKBAR OVERVIEW
Task Bar: The bottom strip of Desktop is called Taskbar. “Start” menu and other buttons are available, on the Taskbar such as show Desktop, Launch Internet Explorer Browser, Launch Outlook Explorer, Anti Virus, Sound Effect, Volume, Clock etc. when we Start any Program or open any Windows, a button related to that Windows will be appear on the Taskbar. We can reach immediately on all started programs with the help of Taskbar.
Fig. 16
The Task Bar has following option are:
(i) Start Button: This button is used to open start menu.
(ii) Quick Launch Bar: You can add icons to this area and it provides quick access to programs or documents even when the desktop is not visible.
(iii) Windows Tabs: These are used to switch between any open programs. Documents, etc. In our example we have two windows open (word and excel). To change form one windows to another simply click on the corresponding windows tab clicking a second time on the same tab will minimize the window.
(iv) System Tray: The system tray displays icons for programs that are loaded into memory. (For Example – The volume control, Date and Time icon).
- 7. THE START BUTTON
The start button is a very important part of windows XP clicking it open what is called the start menu; this is used to access your programs. See the figure give below.
Fig. 17
Turn off computer:
It you select the Turn off option form the start menu you will be presented with a dialogue box similar to that shown in Figure below is a summary of what each option with achieve:
Fig. 18
(A) Stand by: This will put the PC into stand by mode (if available), basically it will power down components like the monitor and hard drive to preserve energy.
(B) Turn off: Turn off the PC always use this option to turn off your PC.
(C) Restart: This will restart the Computer.
(D) Restart in MS-DOS Mode: This will cause the PC to restart in the Ms-DOS Environment
The Search Menu:
If you click over your mouse over the search option you will see a submenu similar to that in Figure below is a description of each option.
Fig. 19
The Setting Menu
The use of setting menu for the setting of the CONTROL PANEL, PRINTER & FAXES, TASKBAR AND START MENU NETWORK CONNECTIONS.
Fig. 20
Control Panel: The control panel is used to configure Windows XP.
Printers & Faxes: Used to add and configure printers & faxes.
Taskbar & Start Menu: Here you customize your taskbar & start menu.
Network Connection: Used to add and configure network connections
- 8. THE PROGRAMS MENU
The programs menu show the contain which you install or load the software in your computer. Which is display following type. In which you can click by mouse and open that software.
Fig. 21
- 9. DISPLAY PROPERTIES
By using these option we can change the display monitor setting
The following option of display properties are:
- Themes: We can change the look of windows and also color can be change.
Fig. 22
- Desktop: It is used t set the background of desktop & web content.
Fig. 23
- Screen Saver: Screen Saver option used for setting of screen. (when the work is stop for few timings then these screen will be. Appear)
Fig. 24
- Appearance: We can customize our screen color.
Fig. 25
- Setting: By using these we set the technical setting that may need to used to properly configure our display card setting.
Fig. 26
- 10. ACCESSORIES OPTION
- 1. NOTEAD
Fig. 27
For open notepad take the following steps are:
START > PROGRAM >ACCESSORIE>NOTEPAD
The following menus of notepad are:
“Notepad” is used t create and edit those files, which are no needed to format and whose lengths are less than 64 KB. “Notepad” text is saves in ASCII format. “WordPad” is used for those files whose lengths are more that 64 KB.
FILE MENU
New: By which we cab create new file in notepad
Open: By which we can open the created file in notepad
Save: By which we can save the current file.
Save As: By which we can save current file with different name.
Page Setup: By which we can set the page size.
Print: Bu which prints the given file name.
Exit: By which you can exit form notepad
EDIT MENU
Undo: By which you can reverse the last position.
Cut: we can cut the text.
Copy: By which you can copy the text.
Paste: we can past the copy of cutting text.
Select All: By which you can select whole text of the page notepad
Time/date: These option show he date tie of system.
Word Wrap: by which we can wrap the text in line.
SEARCH MENU
Find and Find next: You can search the text.
HELP MENU
Help Menu: Provides help on various listed topics.
- 2. WORDPAD
Fig. 28
For open WordPad take the following steps are:
START > PROGRAM > ACCESSORIES >WORDPA
Word pad: The task of typing and editing in a desired way can be done in this window. Text graphics and sound may be merged in document.
- Title Bar: – It is situated at topmost part of the “WordPad” windows. If a document is open then its name can be seen in the left part of this bar.
- Menu Bar: – It is just below the “Title Bar” This men bar has many “Drop Down” menus, such as File, Edit, View, Insert, Format and Help. Clicking once the left button of mouse will help to open any menu and do the desired work.
- Standard Tool Bar: – It is just below the “Menu Bar” It contains any buttons in a single line, which are used to perform various task. The name of the button displayed as soon as we keep the mouse pointer over any button.
- Format Tool Bar: – It is below the “Standard Tool Bar” a document can be made more effective and attractive with its help. It has Font, Font Size, Italic Bold, and Underline etc. button.
- Ruler: – It is just below the “Title bar” It is used to arrange various margins. We can change the format of one or more sections with its help.
- Text Area: – It is in the form of rectangular box and just below the “Ruler” It is called text are and also types matter is displayed in this area.
- Status Bar: – It is situated at down most part of the screen. Message given by “WordPad” is display in this bar.
- 3. PAINT BRUSH
The Paint brush is graphical composition program that allow using for drawing purpose. By using this application we can create picture, wallpaper etc.
Fig. 29
With the help of paint we can make various types of graphics or colored pictures. A tool bar is present on the left side of paint windows with the help of this we can make various types of figures and graphics. When we put mouse cursor on any tool, the name of that tool is displayed. Paint windows also contains a palette of colors which provide us with different colors and it located toward down. Other part of these windows is empty and white part is used to make picture.
The Tool Box of Paint-Brush
The paint brush tool box is combination of buttons hat select drawing tools.
(1) Free form select: – We can select the object as pencil function type.
(2) Select: – We select the object in rectangular shape.
(3) Eraser: – The eraser is used to eras an object.
(4) Fill: – The fill color on any part of object.
(5) Pick color: – The work of this option like dropper (means pick color form other software to paint brush).
(6) Magnifier: – The magnifier tool is used to zoom in and zoom out of the picture work area.
(7) Pencil: – The Pencil tool is used to draw a object freehand.
(8) Brush: – These option same as pencil tool but different is that it used in different shape.
(9) Airbrush: – The Airbrush too sprays a design on picture.
(10) Text: – These tools allow for text writing facilities on paint-brush.
(11) Line: – The line tools allow us to draw the straight line.
(12) Curve: – The curve tool draws the curves.
(13) Rectangle: – The Rectangle tool draws rectangle.
(14) Rounded Rectangle: The Rectangle tool draws the Rounded Rectangle.
(15) Polygon: – The Polygon tool draws a many sides shape formed form straight lines.
(16) Ellipse: – The Ellipse tools draw an ellipse.
Fig. 30
- 4. Calculator
Various types of calculation can be performed with the help of Calculator.
Fig. 31
- 5. Character Map
Character map is used to type various types of characters, Follow the given process to open the ‘Character Map’:
- Point of programs’ option in ‘Star ‘menu. A list will appear on the right side.
- Point to ‘Accessories’
Again a list will appear.
- Point to ’System Tools’
Again a lit will appear.
Fig. 32
Fig. 33
- Click on ‘Character Map option
‘Character Map’ window will appear.
Fig. 34
- 6. Entertainment
This option of Window has many facilities for entertainment such as ‘CD’ player’, DVD player’ Media player’ and Sound Recorder etc Entertainment option is percent in accessories’ option and this option contains CD player’ Media player and ‘Sound Recorder’ etc Clicking once in any option will open its windows and we are able to the desired work, see following figure.
Fig. 35
- 1. Sound Recorder
It helps to record sound.
Fig. 36
- 2. Volume computer
It helps to the volume of sound.
Fig. 37
- 3. CD,DVD and Media player
It helps to see movie or educational CD. It also helps to hear music.
Fig. 38
11. WINDOWS EXPLORER
A program performing the work of management of file or folder in the Win-dow Operating System is called Window Explore. All objects, which are available in computer, can b seen in hierarchical order. Window Explore is used in following work:
1). Observe and change the structure of folder of disk.
2). Observe and change the matter of files of folders.
3). Start a program and open a document.
4). Move file of folder, copy, create o rename.
5). Observe and change the property of file.
Other Explorer Facilities
To create a new folder inside a folder, click twice on the previous folder and create new folder according to the above given process.
To move a document or folder into another folder follows step as under.
Fig. 39
Fig. 40
1). Choose the folder to be moved.
2). Click on Edit’ men is’ menu bar’ A drop down menu will open.
3). Click on ‘cut’ button.
4). Open that folder where desired document or folder to inserted.
5). Click on ‘Pasta’ button in ‘Edit’ menu. As soon as we do this process the desire document or folder to be inserted in required location.
To copy a document or folder into another folder follows the steps as under:
1). Choose the folder to be copied.
2). ‘Click on Edit’ menu in Menu Bar. A drop down menu will open.
3). Click on ‘copy’ button.
4). Open that folder where desired document or folder to be copied.
Click on ‘Past’ button in ‘Edit’ menu. As soon we do this process the desired document folder to be inserted in required location.
To copy a document or folder on floppy disk follows the steps as under.
1). Choose the file or folder be copied.
2). Right click on the icon of desired object.
3). Point to ‘Send To’ button.
Fig. 41
4. Click on ‘31/2 Floppy (A)’ option.
As soon as the process of copying of desired document or folder will start on floppy disk. See following figure.
Fig. 42
To rename a document or folder follows the steps as under.
1). Select the desired document or folder.
2). Right click on the icon on desired object.
3). Click on ‘Rename’ button. Color or the name document or folder will change.
4). Type new name in the place of previous name and press ‘Enter’ Key.
5). The name of document or folder will change.
To delete a document or folder follows the steps as under.
1). Select the desired document or folder.
2). Right click on the icon of desired object A menu will open.
3). Click on ‘Delete’ button. Confirm file ‘Delete’ dialog box will open.
4). Click on ‘Yes’ button.
5). Desired document or folder will delete.