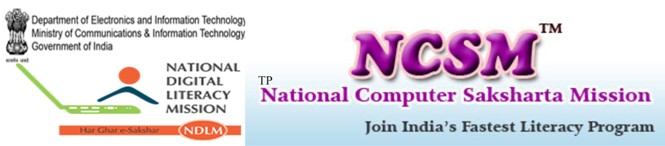TEX DEDUCTED AT SOURCE (TDS)
Tax Deducted at Source (TDS) is one of the modes of collecting income tax. The buyer (Deductor) deducts the tax from the payment made to the seller (Deductee) and remits the tax to the Income Tax Department within the stipulated time.
The buyers (Corporate and Non-Corporate) make payment (such as Salary, Rent, interest on securities, Dividends, Insurance Commission, Professional Fees, Commission on Brokerage, Commission on Lottery Tickets, etc) to the sellers (Services) and deduct the requisite amount form such payments towards tax.
The buyer files the TDS returns containing details of the seller and the bank, where the TDS amount is deposited to the Income Tax Department (TDS).
The Income Tax Department has prescribed the formats for filling these returns electronically, which the buyer does in a CD/floppy.
TDS IN TALLY
TDS (Tax Dedicated at Source) in Tally provides and easy-to-use and flexible interface. It helps you to handle intricate cases and calculate the tax payable to the Income Tax Department.
Tally calculates the tax of all parties/suppliers where TDS deduction is mandatory. It calculates the TDS automatically and prints Form16A certificates, Forms 26Q, 26, 27 and 27A (Cover Note) for Quarterly / Annual Returns as per statutory requirement.
It allows the user to view and print various TDS reports, Challans and TDS Outstanding statements.
FEATURES OF TES IN TALLY
The TDS functionality in Tally supports the following features:
- Simple and user-friendly
- Quick and easy to set up and use
- Accounting for tax on partial/full payment of bills
- Flexibility for auto and manual calculation of TDS
- Complete tracking of each transaction from deduction to
Payment.
- Challan management and printing for prompt and accurate filling of tax
- The Auto allocation feature prevents error-prone data entry and helps track the transactions faster.
- From 16A management:
- Can be printed for a transaction
10. Can be printed yearly
11. Allows multi-Party printing
12. Exporting of data in NSDL compliant TDS file format.
13. Electronic format (e-TDS return) with Form 26Q, Form 27 and Form 27A which will be validated by the utility, provided by the government.
14. Generates Form 16A, TDS Challan, TDS Computation and TDS Payable reports.
TDS REPORTS
TDS Reports in Tally display the tax amount of the concerned party/supplier. Tally generates Form 16A and Form 27A and also provides the printing option to print this form. You can export the e-TDS forms (Form 26/Form 27/Form 26Q/Form 27Q) from Tally. The exported file will be saved in the defined path specified in the Output file name.
You can get the e-TDS file validated through NSDL freely downloadable utility, File Validation Utility (FVU) to verify whether the e-TDS return file prepared by the deductors conform to the prescribed format.
Go to Gateway of Tally> Display> Statutory Reports>TDS Reports.
Click on the TDS Reports option to display the following
MIS REPORTS
The MIS Reports provide you with the TDS Outstanding.
To view the TDS Outstandings,
Go to Gateway of Tally >Display> Statements of Accounts> TDS Outstandings
TDS COMPUTATION
To view the TDS Computation report,
Go to Gateway of Tally> Display > Statements of Accounts> TDS Outstandings> TDS Computations
- The Particulars column provides you with the Name of the Party and its TDS ledger names.
- Amount Paid/Payable Till Date column displays the total amount of the Bills accounted or Payment made to the party
- The Tax column provides the amount of TDS computed as per the rate specified in the tax column, which is displayed below the TDS amount.
- Surcharge is the total surcharge value computed as per the rate specified in this column, which is displayed below the surcharge amount
- Addl. Surcharge (Cess) column displays the amount of Education Cess applicable as per the rate specified in this column, which is displayed below the Education Cess amount
- Addl. Education Cess column displays the amount of Additional Education Cess @ 1% as computed
- Total TDS column displays the total TDS amount including all additional taxes
- Less: TDS Deducted Till Date column provides the TDS amount deducted till date
- Net TDS to Deduct column displays the TDS amount yet to be deducted form the bills accounted or payment made. If TDS is deducted using TDS journal and if the complete amount of TDS due is deducted. This column will not display any balance. Partial amount deducted will display the balance amount of TDS to be deducted in this column
Press F12 or Click on the F12: Configure button.
In Show Party TDS PAN Number field enter yes, to display the party’s PAN number in the report.
Click on the Print button or use ALT+P to Print the TDS Computation report. This brings up the Printing TDS Computation configuration sub-form by which the user can customize the appearance of the Ledger report.
Accept the TDS Computation configuration sub-form to view the TDS Computations report in print preview mode.
If the TDS payment is made to the government then such payment will not be displayed in TDS Computation drill down report
TCS INTRODUCTION
TCS is the Tax Collected at Source by the seller (collector) from the buyer/lessee (collectee/payee). The goods are as specified under section 206C of the Income Tax Act, 1961.
If the purchase value of goods is , the amount payable by the buyer is X+Y, where Y is the value of tax at source. The seller deposits Y (tax collected at source) at any designated branch of banks authorised to receive the payment.
The seller, lessor or licensor, is responsible for the collection of tax from the buyer, lessee or licensee. The tax is collected for sale of goods, on transactions, receipt of amount from the buyer in cash or issue of cheque, draft or any other mode, whichever is earlier.
Classification of Seller for TCS
Under TCS, a seller is defined as any of the following:
- Central Government
- State Government
- Any Local Authority
- Any Statutory Corporation or Authority
- Any Company
- Any partnership Firm
- Any Co-operative Society
- Any individual/HUF whose total sales or gross receipts exceed the prescribed monetary limits as specified under section 44AB during the previous year
Classification of Buyer for TCS
A buyer is classified as a person who obtains goods or the right to receive goods in any sale, auction, tender or any other mode. The following are not included:
- Public Sector Companies
- Center Government
- State Government
- Embassy of High Commission, Consulate and other Trade Representation of a Foreign State
- Any Club, such as social clubs, sports clubs and the like
INTRODUCTION TO VAT
VAT is a system of indirect taxation, which has been introduced in lieu of sales tax. It is the tax paid by the producers, manufactures, retailers or any other de4aler who ad value to the goods and that is ultimately passed on to the consumer. VAT has been introduced in India to ensure a fair and uniform system of taxation. It is efficient, transparent, revenue-neutral, globally acceptable and easy to administer taxation system. It benefits the common man (consumer), businessman and the Government.
VAT enhances competitiveness by removing the cascading effect of taxes on goods and makes the levy of tax simple and self-regulatory, ensuring flexibility to generate large revenues.
The cascading effect is brought about by the existing structure of taxation where inputs are taxed before a commodity is produced and the output is taxed after it is produced. This causes an unfair double- taxation. However, in VAT, a set-off is given for input tax (tax paid on purchases). This results in the overall tax burden being rationalized and a fall in prices of goods.
VAT makes the tax structure simple, hassle-free and export-oriented. The integration of VAT with Tally will help you in the smooth functioning of your business and eliminate the complications that might otherwise arise in VAT.
CONCEPT OF VAT
The essence of VAT is in providing set-off for input tax and this is applied through the concept of input credit/rebate.. This input credit in relation to any period means setting off the amount of input tax by a registered dealer against the amount of his output tax. Value Added Tax (VAT) is based on the value addition to the goods, and the related VAT liability of the dealer is calculated by deducting the input credit from the tax collected on sales during the payment period.
This concept is explained with an example, in the Computation of VAT section.
VAT works in two different ways:
- If VAT-registered business receives more output tax than the taxes paid as input, they will need to pay the difference to the Commissioner of Taxes (State).
- If the input tax paid is more than the output tax collected,
- You can carry forward the Input credit and adjust it against the output tax in the subsequent months.
- You can have the Input Credit refunded to you by the Government at her end of the current or following year.
- You can receive refunds for Input Credit on exports within a period of three months.
General terminologies used in VAT
| Term |
Description
Input tax
Output tax
Input Credit
Composite
Dealers
This is a tax paid on purchase
This is a tax charged on sales
The amount of Input tax that is permitted to be set off against Output tax.
Dealers with annual gross turnover not exceeding a certain threshold (threshold-decided by the respective State Government) can opt for a composition scheme whereby they will pay tax as a small percentage of their gross turnover. However, retailers opting for this composition schema will not be entitled to Input Credit.
The State Governments fix the periods and the procedures for the payment of the lump sum.
JUSTIFICATION OF VAT
VAT was adopted because the Sales Tax system is complex and induces non-compliance. It has been found to be a hindrance in the economic growth of Industry, State and the Country. This causes a huge loss of revenue to the government.
VAT also helps in eliminating the dreaded cascading effect of Tax.
For instance, in the existing structure, inputs are taxed before a commodity is produced and the output is taxed after it is produced. This causes an unfair double taxation with cascading effects. However, in VAT, as a set-off is given for input tax as well as tax paid on previous purchases, overall tax burden will be rationalized and prices in general will fall. VAT thus makes the tax system simple and transparent.
Advantages of VAT over Sales Tax
- As VAT is a multi-point tax with set-off for tax paid on purchases, it prevents repeated taxation of the same product.
- Simple and Transparent: In the Sales tax system the amount of tax levied on the goods at all stages is not known. However, in VAT, the amount of tax would be known at each and every stage of goods sale or purchase.
- VAT has the flexibility to generate large and buoyant revenues, as it levies tax on value additions.
- Zero rating of tax on exports is possible in case of VAT
- Fair and Equitable: VAT introduces uniform tax rates across the state so that unfair advantage cannot be taken while levying the tax.
- Procedure of simplification: Procedures related to filling of returns, payment of tax, furnishing declaration and assessment are simplified under the VAT system so as to minimize any interface between the tax payer and the tax collector.
- Ability to provide same revenue to the Government with lower rates of tax.
- Tax does not become a cost of doing business/.
VAT Rates
According to the White Paper, there are 550 categories of goods under the VAT system. They are classified into the following four groups, depending on the VAT rate:
VAT @ 4%
The largest number of goods (270) comprising of basic necessity items such as drugs and medicines, agricultural and industrial inputs, capital goods and declared goods are under 4% VAT rate.
EXEMPTED FORM VAT
There are about 46 commodities under the exempted category. This includes a maximum of 10 commodities that each stat would be allowed to select, from a broader approved list for VAT exemption. The exempted commodities include natural and unprocessed products in unorganized sector as well as items. Which are legally barred from taxation.
VAT @1%
This is for a specific category of goods like gold, silver etc.
VAT @12.5%
The remaining commodities are under the general VAT rate of 12.5%.
Note: The few goods that are outside VAT as a matter of policy would include liquor lottery, tickets, petroleum products, as the prices of these items are not fully market-determined. These items will continue to be taxed under the sales tax act of the respective states.
COMPUTATION OF VAT AND PROFIT
| Raw Material |
supplier Price of Raw Materials
Input Tax Paid
Setting Price
Supplier collects Rs.110 from the manufacture and pays Rs.10 to the Government.=Rs.100
=Rs. 10 =Rs.110
| Manufacturer | |||
Profit (F-G-C)
|
=Rs.100 | ||
= Rs. 10
=Rs.110
=Rs.120
=Rs. 12
=Rs. 132
=Rs. 2
=Rs. 20
| Retailer |
- Cost of gods
- Input tax paid
- Total Purchase Cost
- Product Price
- Output Tax Charged
- Total Selling Price
- VAT payable (E-B)
Profit (F-G-C)
=Rs.120
= Rs. 12
=Rs.132
=Rs.150
=Rs. 15
=Rs. 165
=Rs. 3
=Rs. 30
Consumer
The above diagram depicts computation of (10%) VAT at each stage of business. Hence, it is not the manufactures and retailers but only the consumer who has paid 10% VAT to the government. The profits for manufactures and retailers thus remain unaffected.
VAT IN TALLY
Features of VAT in Tally
VAT is completely integrated with Tally. The VAT functionality in Tally supports the following features, making it easier for computation:
- Quick & easy setup
- Fast & error-free voucher entry
- Pre-defined list of sales & purchase classifications
- Complete tracking of each transaction till annual returns.
- Printing of Tax invoice
- VAT computation report
- Better VAT-returns management
- Monthly Return
ENABLING VAT
Go to Gateway of Tally >Accounts info.> F11: Features > Statutory & Taxation. Set Enable Value Added Tax (VAT) and Set/Alter VAT Details to Ye
On enabling Set /Alter VAT Details to Yes, Tally will prompt with VAT Details Screen.
VAT Details
- Select the State name.
- Set Type of Dealer? to Regular
- Enter the Regular VAT Application From date.
- Accept the screen to save.
Note: All Classification and Statutory forms shown here are based on the Karnataka State Model.
CONFIGURING LEDGER FOR VAT REPORTING
VAT Classification
The VAT Classification is a list of VAT rates, which describes the nature of the Business Activity and the type of transaction. There are in-built in the system and will e updated if and when any statutory changes take place.
- Input VAT @ 4%
- Input VAT @ 1%
- Input VAT @ 12.5%
- Output VAT @ 1%
- Output VAT @ 4%
- Output VAT @ 12.5%
- Purchases-Capital Goods
- Purchases-Exempt
- Purchases from unregistered dealers
Depending on the type of the business, type of transaction, and the statutory requirements of your State, you will need to select the appropriate classifications from the list during Ledger creations, vouchers entries, etc.
The Sales and Purchase transactions are segregated based upon the classification selected during voucher entry and shown in the VAT computation. In the VAT Computation you can view the classification-wise VAT and Nett Values.
LEDGER MASTERS
The VAT Classification will be displayed as a drop down list in the Ledger Masters. Tally gives the flexibility to the user, to either have the classification selected in the Ledger Master tagged to all transactions. Or, select different classifications each time during voucher entries. This in explained in detail in the Vouchers and Transactions section.
The Ledgers that are affected by VAT are:
- Purchase Ledger
- Sales Ledger
- Duties and Taxes Ledger
- Direct Expenses/Income
CREATING A PURCHASE LEDGER FOR VAT
The following additional fields pertaining to VAT can be seen in the Ledger entry screen.
Go to Gateway of Tally > Accounts Info > Ledger> Create/Alter
Used in VAT Return
Set this to Yes if you wish to select VAT/Tax class for this Ledger.
Note: Tally gives the flexibility to he user to either have the classification selected in the Ledger Master tagged to all transactions Or select different classification each time during voucher entries. For more details refer Vouchers and Transactions.
The rest of the Ledger creation process is the same as in default Tally.
In the above example we have selected a VAT classification of 4%.
VAT CLASSIFICATION-PURCHASE-EXEMPT
Let us take an example of a VAT exempted transaction below.
Used in VAT Returns
Set this to Yes and select Purchases-Exempt form VAT/Tax class for this Ledger.
Accept the screen to save.
Creating a Supplier ledger
Create a ledger for the Supplier form whom you are buying the VAT exempted item:
Note: The TIN or Sales Tax number of the creditor whichever applicable needs to be entered in the Ledger.
If VAT is not enabled for your company, the TIN/Sales Tax No. field will be replaced by Sales Tax No.
To learn about the actual transaction, refer to Creating Purchase Voucher (As Invoice) for VAT section.
Creating a Sales Ledger for VAT
Like in the Purchase Ledger Screen, select the required VAT/Tax classification in the Sales Ledger as well.
Go to Gateway of Tally > Accounts Info > Ledger > create/Alter.
Used in VAT Return
Set this to Yes if you wish to select VAT/Tax class for this Ledger.
Note: Tally gives the flexibility to the user to either have the classification selected in the Ledger Master tagged to all transactions Or select different classifications each time during voucher entries. For more details refer Vouchers and Transactions.
The rest of the Ledger Creation process is the same as in default Tally.
In the above example we have selected a VAT class of 4%.
The rest of the settings are the same as in default Tally.
Creating a VAT Ledger under Duties and Taxes
The ledger for Input VAT is shown below:
Type of Duty/Tax
On the selection of group Duties and Taxes, the list of Tax Types CST, others and VAT, is displayed. Select VAT for VAT related transactions.
Note: If you have VAT and TDS enabled, the list will also include TDS.
VAT/Tax Class
Like in the Purchase4 and Sales Ledger, this is a drop down list containing the VAT classifications. Select the appropriate classification or select Not Applicable if you wise to select the classifications at the Voucher level.
Percentage of calculation
This field will display the VAT rate that you selected in the VA/Tax class field.
Method of calculation
This will display On VAT Rate if you have selected VAT under Type of Duty/Tax.
Type of Duty/Tax
On selection of CST for Type of Duty/Tax, you can select either Inter-State Purchases or Inter-State Sales for Tax Class. Once you select this, you need to manually enter the Percentage of Calculation.
Method of Calculation
Once you enter the Percentage of calculation, select the Type of Duty from the drop down list.
CREATING A VAT LEDGER UNDER DIRECT EXPENSES/INCOME
Direct Expenses/Income
The VAT/Tax Classification is selected in the same manner as for the Sales and Purchase Ledger screen.
The VAT related fields in the Direct Expense ledger is the same as for Purchase and Sales Ledger.
The VAT related fields are same for Direct Income Ledger as well.
Vouchers and Transactions
The entire Data entry and Reporting architecture is based upon VAT Classifications selected during voucher entry.
The Vouchers that are affected by VAT are as follows:
- Purchase
- Sales
- Debit Note
- Credit Note
- Journals
Creating a Purchase Voucher (As Invoice) for VAT
Invoice can be classified into As Item Invoice and As Accounts Invoice. The VAT functionality though, is the same for both.
Give below are examples of transactions in Item Invoice with implementation of VAT.
As Item Invoice
The selection and display of the VAT classifications in the voucher differ according to the settings in the F12: Configuration screen.
F12: Configuration screen
Use Common Ledger A/c for Item Allocation-NO
If you wish to use more than one ledger during a voucher transaction, you have to set this to No. this way; you need to select a ledger for every item during voucher entry. When you set this to No, you can see the VAT/Tax Class at the header region of the screen if the Allow Selection of VAT/Tax Class during entry field is set to Yes.
Allow Selection of VAT/Tax Class during entry?-YES
Once you select Yes, you have the option to select the VAT classifications in the field VAT/Tax Class which is in header region of the Voucher Screen. If it is set to No, the VAT/Tax Class will not be displayed in the voucher screen and the classifications will be taken from the Ledgers.
Consider the following examples
- Example 1 : Purchase @4%
The following is the entry the purchase of item 1 when VAT classification is Purchase @ 4%. This classification is selected from a drop down list at the header region of the screen as shown below.
Note: In the VAT/Tax Class field, there is an option called Note Application. You can select this option if you need different classifications for each item during voucher entry.
You will to select the Duties and Taxes ledger after you are done with the entry of all items
It will now calculate the VAT amount and add it to the Amount to give you the total.
Use Common Ledger A/c for Item Allocation-Yes
When you wish to use the same Ledger for all items in a transaction, you can set this to Yes. Thus, you need not select a Ledger each time you enter an item during the voucher transaction.
The following example to demonstrate the functioning of Assessable Value is shown by setting this field to Yes.
Assessable Value: It is the value on which VAT is to be calculated. The value is arrived at after making proper deductions towards Trade discounts if any, and adjustments towards Excise/ED Cess payable. It is up to the user to calculate this and enter it under the Assessable Value column. This manual entry gives flexibility to the user to make the calculations as per the local statutory requirements.
As this example does not include discount or Excise/ED Cess taxes, the Assessable Value will be Rs. 5000, which is retrieved from the Amount column.
Let us assume we have:
- A discount of Rs.200 on purchases
- Excise tax of Rs.800 (16% of 5000)
- ED Cess of Rs. 16 (2% of 800)
- Subtracting the discount amount: 5000-200=4800
- Adding the Excise tax amount:4800+800=5600
- Adding the ED Cess amount : 5600+16=5616
Therefore, our Assessable Value amount is Rs. 5616.
VAT is now calculated on this amount automatically on the selection of the tax ledger (Rs,224), as shown below.
The entrie3s are to be passed similarly for Sales Voucher and Credit/Debit notes.
- Example 2: Purchase-Exempt
This example is to demonstrate the working of Tally in the VAT exempted transactions and also to show the type and patterns of reports generated for such transactions.
We are passing the following entry for the purchase of the VAT exempted item.
As it is exempt form VAT, this particular transaction does not affect the VAT amount in any way. Similarly for Inter-state Sales/Purchases.
Note: In the Voucher mode there is no option for selection of the VAT classification at the header region. Therefore, the VAT classification selected in the Ledgers will apply always.
CREATING A SALES VOUCHERS (AS INVOICE) FOR VAT
Functionality of Sales Voucher is similar to that explained in the Purchase Voucher. However, in order to understand the calculation of VAT, let us take the following example:
Assessable Value: The calculation is similar to that explained in Purchase voucher.
Printing Configuration
Printing Configuration screen after the addition of new features will appear as follows:
Tax Invoice
You will see the following new sections pertaining to VAT in the Invoice:
Title of Document
This field prints the title entered in the Voucher Type Master.
The e-mail address of your Company (as specified in the Company Master) will also be printed in the Sales Invoice, Just below the address.
VAT %
This column can be enabled by setting Print VAT % to Yes in the Printing Configuration screen. The rate of VAT form the VAT classification selected during voucher entry is printed in this column.
VAT Analysis
This field prints the VAT amount on the total Net Value. That is, Rate of VAT, Assessable Value and VAT Amount is printed at the bottom right of the screen.
VAT Amount (In words)
Prints the VAT amount in words
Company’s TIN/LST No.
Prints the Company’s TIN or LST number.
Company’s CST No.
Prints the CST number entered in the Company master.
Buyer’s TIN/Sales Tax No.
Prints the buyer’s TIN or Sales Tax number, as the case may be
Date & Time
The field Print Date & Time in the Printing Configuration screen needs to be set to Yes in order to print the date. However, in case Excise details are enabled the Date & Time is printed regardless of the setting in the Printing Configuration screen.
Declaration
The declaration entered in the Sales Voucher type Master will be printer. If it is not entered in the Sales Voucher type, Tally will print the following line by default:
“We declare that this invoice shows the actual price of the goods described and that all particulars are true and correct”.
If you do not require this, you can set Print declaration to No in the Printing Configuration screen shown above.
Generated by
By default the Generated by field will display This is a Computer Generated Invoice. However, you can change it if required. This is printed at the bottom of the Invoice.
Copies of the Invoice
For five or more copies of the Invoice, each copy will be marled as follows:
Original-Original Buyer’s Copy
Duplicate-Duplicate Seller’s Copy
Triplicate – Triplicate Transporter’s Copy
Quadruplicate-Extra copy
Fifth and above-Extra Copy
Creating / Altering Sales Voucher Type Master for VAT
New Fields
The following are the new fields added in the Sales Voucher Type Master.
Go to Gateway of Tally > Accounts Info> Voucher Types> Alter
Default Print Title
You can set the title the Tax Invoice in the Default Print Title field. This is helpful since you need not change the title in Print configuration each time you use set it as Tax Invoice for Local Sales and Bill of Sale for Retail Invoice.
Is Tax Invoice
If Is Tax Invoice is set to Yes and the number of copies to be printed is more than one then the copy type is printed as follows:
- Original – Buyer’s Copy
- Duplicate – Seller’s Copy
- Triplicate – Transporter’s Copy
- Quadruplicate – Extra Copy
- Extra Copy
If Is Tax Invoice is set to No, and the number of copies to be printed is more than one, then the copy type is printed as follows:
- Original
- Duplicate
- Triplicate
- Quadruplicate – Extra Copy
- Extra Copy
Declaration
Provision is made to enter the Statutory declaration if applicable. The same will be printed in the Tax Invoice.
Note: If the declaration field is left blank, Tally’s default declaration will get printed in the Invoice.
Item Master
Consider the Item Master shown below:
PAYMENT OF VAT IN TALLY
The Journal and Payment Voucher entries for the payment of VAT can be demonstrated with the example shown below.
As shown in the screen above, the Output Tax is Rs. 700.00 and Input Tax is Rs.424.64. The VAT payable is Rs. 25.6.
Note: The VAT payable Ledger is under the group Duties and Taxes.
The VAT payable Rs.275.36 is transferred to the Cash or Bank account.
CREATING DEBIT NOTE/CREDIT NOTE FOR VAT
Punchers Returns-Debit Note
This is a Purchases Returns entry and you have to use the Debit Note Voucher.
Sales Returns – Credit Note
Let us take the example of a Sales Return. Here you have to use the Credit Note voucher.
CREATING JOURNAL VOCUHER FOR VAT
If you need the Journal transactions for VAT Computation (for example, adjustment of Input credit, output tax, etc) you will need to make the following settings:
Go to Gateway Tally> Accounts Info> Voucher type> Create/Alter
The following screen is displayed
Name of Class
You have to name the voucher class.
In the above example, we have named it as VAT Adjustment Class. Once you press Enter, the following screen is displayed.
Use Class for VAT Adjustments
Enable the option Use Class for VAT Adjustments to Yes, if you want the journal entries to be included in VAT Computation.
JOURNAL ENTRIES
Let us consider a Purchase transaction and then a reverse entry for adjustment of Input credit.
The following screen displays a typical Purchase Transaction.
Reversal of Input Credit
- Go to Journal voucher screen by selecting the button F7: Journal from the button bar, which is on the right side of the screen or by pressing the F7 key.
- You will see the following screen where you need to select the Voucher class created before.
Once you select this you can pass the typical reversal entry as shown below
VAT Computation Report
The VAT Computation report will be displayed as shown below.
Note: Rs.50 of the Input credit is reversed and only the balance of Rs.50 can be claimed.
Input Credit Adjustment for Capital Goods
Input Credit for Capital goods is available over a maximum period of 36 monthly installments (States have the option to reduce the number of installments).
The entry for the Purchase of Capital Goods is the same as in default Tally.
Let us consider the following example for the adjustment of the Input credit.
Purchase of Capital Goods for Rs. 500,000.
The Input Credit is Rs. 20,000, which will be available over a period of 36 monthly installments.
That is, (20,000/36) =555.56
Hence, Rs.555.56 can be claimed in the first installment as Input credit.
The Journal entry for this is passed as shown below.
INPUT CREDIT ADJUSTMENT FOR OPENING STOCK
Sales Tax paid on unsold stock at the end of financial year, i.e. prior to commencement of VAT, is eligible to receive input credit on submission of the required documents by the dealer. For this, a claim is to be made to the VAT/ sub-VAT officer within 30 days of implementation of the Act. Once the assessing officer verifies it, the credit may be adjusted or refunded in equal installments over six months.
JOURNAL ENTRIES
In order to write off the Sales Tax incurred on closing stock in the next financial year, it is necessary to eliminate the tax change from the stock value of the current year. Assuming the local purchases amount to Rs. 57000 where Purchases @ 4% and Purchases @ 12.5% are Rs. 2000 and Rs. 37500 respectively, the transaction can be journalized as follows, selecting VAT Adjustment Class. (For more details on VAT adjustment class refer Journal)
Debit the Current Assets account Tax Recoverable A/c and credit the purchase accounts.
Following the grant of relief by the Assessing officer, you can pass a journal entry every month in the next financial (VAT) year, to adjust the sales tax paid in the previous year.
To claim the installment credit at the end of each month, pass a journal entry upon selecting VAT Adjustment Class.
The amount of Rs. 57500 is broken into six equal installments of Rs. 9583.33 and claimed at the end of each month.
VAT REPORTS
As per VAT Act, every registered dealer is required to maintain proper Books of Accounts and records for all sale, purchase and production. And also VAT account-containing details of Input and Output tax.
VAT Reports in Tally
VAT reports in Tally
- Statutory Reports
SALES REGISTER
Sales Register reports provide complete information on sales turnover achieved for a specific period.
To view the Sales Register screen
Go to Gateway of Tally> Display > Account Books> Sales Register
Click on Columnar button or press the F5 key to re-define the columns and set the required parameters of reports, ledgers or groups to be shown individually or in a common column.
Set Show Party’s’ Tax Regn. No. to Yes.
The Columnar Sales Register displays as below:
TIN/Sales Tax No.
The TIN Or the Sales Tax No. (Central or Local) of the Party is displayed here. As there is only a need to enter either the TIN or the Sales Tax No. (Central or Local) at any point of the transaction, and not both, one single field serves the purpose for all transactions (with or without VAT). Thus, the TIN or Sales Tax number, whichever applicable, is entered in the TIN/Sales Tax No. (Central or Local) field in the Party Ledger Master. This is picked up in the Tax Invoice and displayed as shown above in the Sales Columnar Register.
If VAT is not enabled for your company, the TIN/Sales Tax No/ column will be replaced by Sales Tax No.
VAT COMPOSITION RETURNS
- Introduction to Service Tax
Service tax is an indirect tax levied on certain category of services provided by a person, firm, agency, etc. The Government of India has marked a set of services as taxable under the service tax structure. The seller provides a service and the responsibility of paying the service tax to the government rests with the seller.
Information on service tax
Currently, the rate of service tax on all the taxable services is 12%. Presently, service tax is applicable on 97 categories of services. A few of the listed services have an abatement facility Service tax returns are to be filed to the Commissionerate of Services Tax for the fiscal half-year. Information on the registration, rules, list of services, rate of service tax, forms, etc can be found on the official website for service tax-http://www.servicetax.gov.in/
SERVICE TAX FLOW
When you buy and sell services?
A person/firm providing a service that comes under the service tax category has to pay service tax. Service tax is to be shown separately in the invoice and is payable based on the payment realized and not on the total amount shown in the invoice. Similarly, when you bus a service that falls under service tax category, you avail service tax credit based on the payment made. So, you pay service tax on the services that you sell and get credit on the service tax payable when you buy a service.
Adjusting credit?
While you pay service tax on sale of services that come under the service tax category, you can adjust service tax credit availed on purchase of services (Buyer). This deduction is called adjusting credit against service tax. The difference between the service tax that you have to pay for selling services and the service tax credit on purchases that can be adjusted is the payable service tax.
Service tax (sales) that is adjustable against service tax credit (purchases) is also called availing input credit. Let us look at an example.
Adjusting 100% credit & 20% credit
If your input service e (Purchase) can be directly related to the outpu8t service (Sales) then you can use 100% credit adjustment on the service tax payable. For example: If you are providing a consultancy service over the phone, then you can use the input credit from the telephone charges to adjust against 100& of the service tax payable on your consultancy service. If the input service is not solely used for the output service, then 20% credit adjustment is applicable.
Input service e tax credit can be adjusted to both output service tax and output cess (surcharge on tax). But input cess credit can be adjusted only towards output cess.
Assessable value
Service tax is calculated on the assessable value. The assessable value is the service charge value minus abatement and expenses.
Abatement
The government has given a deduction on the value to be considered for service tax on a few categories of services. For example, some categories of services include material value. A caterer has to procure materials to prepare food products and sell services. Service tax is charged on the total amount for the service and does not include the rate of the materials procured. Hence a deduction is provided. This deduction from the service charges to be considered for service tax is called abatement. Abatement is either a percentage of the service charges or a lump sum value.
Example:
| a. Charge on Service | Rs. 10,000/- |
| b. If an abatement of 30% is applied, then abatement | Rs. 3,000/- |
| c. Here, the assessable value is (a-b) | Rs. 7,000/- |
| Therefore, service tax @ 12% on Rs.7, 000/- | Rs. 840/- |
Expenses
Expenses can be deducted from the total service charge to get the taxable amount.
E.g. A technical consultant might travel to different locations with respect to work.
The invoice is prepared as ‘consultancy’ and the travel expenses are included in the total service charges. If supported by records, you can deduct the travel expenses are included in the total service charges. If supported by records, you can deduct the travel expenses from the total service charge to derive the assessable value on which service tax is applicable.
FEATURES OF SERVICE TAX IN TALLY
Service tax integrated in Tally takes care of your service tax transactions. It eliminates error-prone information, incorrect remittance, penalties, interests, compliance issues, etc. Service Tax in Tally needs a one-time configuration for service tax features to be activated.
- Tally tracks bill-wise (bill-by-bill) detail and automatically calculates service tax payable and input credit with the flexibility to make adjustments later.
- Service tax is part of a regular transaction. Information on service tax is maintained and produced category-wise, which is mandatory in service tax returns.
- Adjusts input credit towards service tax payable.
- Accounts for abatement and expenses
- Provision for exemption notification details.
- Built-in assessable value feature on which service tax is calculated
- Transfer earlier pending service tax payable and available service tax input credit in to Tally
- Reports are generated as per government suggested format. Print and file reports:
- Management Information Services (MIS) reports: Service Tax Payable Report and Input Credit Form.
EMABLING SERVICE TAX IN TALLY
To enable Service Tax,
Go to Gateway of Tally>F11: Features> Statutory & Taxatio
Set Set/Alter Service Tax Details to Yes to enter the Company Service Tax Details
COMPANY SERVICE TAX DETAILS
The Company Service Tax Details screen in where you will enter the service tax details. The name of the company is displayed at the top followed by different fields.
Company Service Tax Details
Service Tax Registration No. – Enter the registration number allotted to you by the Service-Tax Department.
Date of Registration – Enter the date of registration of Service Tax for your service.
Assessee Code- Enter the code given to your company by in Service Tax Department.
Type of Organization – In this field select the type of your organization from the List of Organizations menu.
Major Service Category Name-Here you will find options for different categories that come under the service tax net. You might be providing two or more services in a company. In such a situation, select the service category that is the mainstay or forms the major part of your business.
Select the relevant option from the List of Service Categories that applies to your company.
Credit Adjustment (%) – By default this field is set to 20. Enter the percentage of credit adjustment that you would like to avail.
Division
Code-Enter the code of the division in which your company falls.
Name – Enter name of the Division under which your company falls.
Range
Code-Enter the code of the range of your company.
Name-Enter the name of the range under which your company falls.
Commissionerate
Code- This is the code of the Commissionerate of Service Tax under whose range the address of your registered premise falls.
Focal Bank Details
Focal Bank Code- The Commissionerate of Service Tax allots a code to banks nominated for payment of service tax in a particular area. This code is available with the Commissionerate of Service Tax.
Focal Bank Name- This is the name of bank nominated by the Commissionerate of Service Tax to receive service tax payments in a particular area. This information is available with the Commissionerate of Service Tax.
Focal Bank Address- Enter the address of the branch of the focal bank.
CREATING SALES LEDGERS FOR SERVICES
Go to Gateway of Tally > Accounts Info > Ledgers > Create
- Enter the Name of the Sales Ledger
- Select the Group Sales Accounts in the field Under
- Set Inventory Values are affected to Yes
Note: Set the Inventory Values are affected field to Yes, if you are maintaining service as item. For example: You sell consultancy changed by the number of hours.
- Accept the screen to save.
Note: Create a Service Tax ledger for each service category. For Example, if you purchase services in two categories and sell services in three categories, create five service tax ledgers
CREATING OUTPUT SERVICE TAX LEDGER
To create an Output Service Tax ledger:
Go to Gateway of Tally > Accounts Info> Ledger> Create
- Enter the Name of the ledger
- Select Duties & Taxes in the field Under
- Select the Type of Duty from the List of Types of Duty/Tax.
- Select the Category Name from the List of Service Categories
- Accept the screen to save
Similarly, you can create ledgers for Input Service Tax
CREATING A CUSTOMER LEDGER
To create a Customer ledger:
Go to Gateway of Tally > Accounts Info > Ledgers > Create
- Enter the Name of the ledger
- Select the group from the List of Groups
- Set Maintain Balances Bill by Bill to Yes. Enter the Default Credit Period, if any
- Set Inventory Values are affected to No
Note: If Exempt classification is selected, then the Notification number has to be entered. The number will appear in the ST3 Half Yearly return of exempt section
- Accept the screen to save.